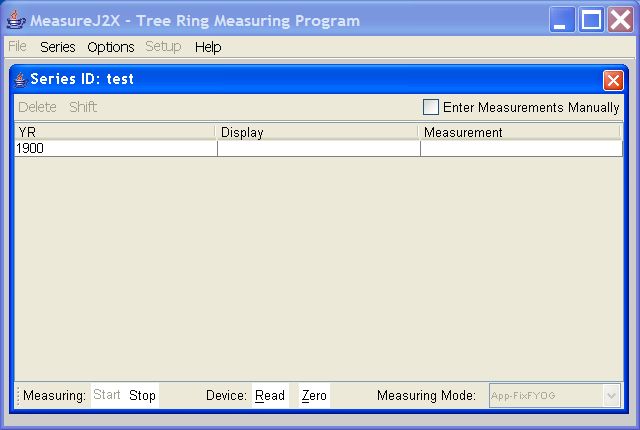Projectj2x (talk | contribs) m (Projectj2x moved page Windows7topics to Windows 7 Topics without leaving a redirect) |
Projectj2x (talk | contribs) m (updated comments tag for MediaWiki V1.32 upgrade) |
||
| (17 intermediate revisions by the same user not shown) | |||
| Line 1: | Line 1: | ||
== Compatibility == | == Windows Compatibility == | ||
MeasureJ2X will run under Windows 7, 32-bit or 64-bit | MeasureJ2X will run under Windows 7,8 or 10 32-bit or 64-bit versions. When using a USB-serial adapter with a the 64-bit versions of Windows, 64-bit drivers for the USB-Serial adapter need to be installed. See [[Setup and Installation#USB-Serial Adapters|USB-Serial Adapters]] for more information. | ||
drivers | |||
Regardless of the operating system, MeasureJ2X will run in 32-bit mode, which is enabled by default. If, for some reason, it has been disabled it will be need be enabled. | |||
== Windows | == Windows Logins == | ||
If you are installing and running MeasureJ2X in a multiuser Windows environment where a login is required, and want to have the program accessible to multiple users, each logging in with their own logins, MeasureJ2X must be installed and registered using administrative privileges using the following method: | |||
* Right-click on install.exe and select 'run as administrator'. This will run the installer as the administrator. | |||
* Once MeasureJ2X is installed, right-click the 'MeasureJ2X' shortcut that is placed on the desktop and select 'run as administrator' and click on 'register' to enter the registration information and register MeasureJ2X. | |||
After doing this, any user should be able to log in and run MeasureJ2X without being prompted for registration information. | |||
== Windows Keyboard Shortcuts == | |||
You may wish to turn on conventional Windows keyboard shortcut visibility to allow using shortcut keys in MeasureJ2X to make reading measurements more efficient. In MeasureJ2X V5 and later, the first letter of the 'Read' and 'Zero' buttons will be underlined indicating they can be activated with the conventional Windows 'Alt-r' and 'Alt-z' keyboard shortcuts. | |||
Keyboard shortcut visibility is not on by default. To turn the keyboard shortcut visibility on in Windows 7 and later, open Control Panel / Ease of Access Center / Make the Keyboard easier to use. Near the bottom of the window, turn on the following option: Underline keyboard shortcuts and access keys. In Windows XP, open Control Panel / Display. On the 'Appearance' Tab, click on the 'Effects' button, then uncheck the option 'Hide underline letters for keyboard navigation until I press the Alt key. | |||
The MeasureJ2X measuring window should now display with the mnemonics for the keyboard shortcuts on the 'Read' and 'Zero' buttons underlined: | |||
[[File: mj2xV5-MeasuringWindowKeybShortcuts.jpg]] | |||
---- | ---- | ||
=== User Contributed Comments === | === User Contributed Comments === | ||
<comments> | <comments /> | ||
[[Category:Index]] | |||
Latest revision as of 11:52, 10 April 2020
Windows Compatibility
MeasureJ2X will run under Windows 7,8 or 10 32-bit or 64-bit versions. When using a USB-serial adapter with a the 64-bit versions of Windows, 64-bit drivers for the USB-Serial adapter need to be installed. See USB-Serial Adapters for more information.
Regardless of the operating system, MeasureJ2X will run in 32-bit mode, which is enabled by default. If, for some reason, it has been disabled it will be need be enabled.
Windows Logins
If you are installing and running MeasureJ2X in a multiuser Windows environment where a login is required, and want to have the program accessible to multiple users, each logging in with their own logins, MeasureJ2X must be installed and registered using administrative privileges using the following method:
- Right-click on install.exe and select 'run as administrator'. This will run the installer as the administrator.
- Once MeasureJ2X is installed, right-click the 'MeasureJ2X' shortcut that is placed on the desktop and select 'run as administrator' and click on 'register' to enter the registration information and register MeasureJ2X.
After doing this, any user should be able to log in and run MeasureJ2X without being prompted for registration information.
Windows Keyboard Shortcuts
You may wish to turn on conventional Windows keyboard shortcut visibility to allow using shortcut keys in MeasureJ2X to make reading measurements more efficient. In MeasureJ2X V5 and later, the first letter of the 'Read' and 'Zero' buttons will be underlined indicating they can be activated with the conventional Windows 'Alt-r' and 'Alt-z' keyboard shortcuts.
Keyboard shortcut visibility is not on by default. To turn the keyboard shortcut visibility on in Windows 7 and later, open Control Panel / Ease of Access Center / Make the Keyboard easier to use. Near the bottom of the window, turn on the following option: Underline keyboard shortcuts and access keys. In Windows XP, open Control Panel / Display. On the 'Appearance' Tab, click on the 'Effects' button, then uncheck the option 'Hide underline letters for keyboard navigation until I press the Alt key.
The MeasureJ2X measuring window should now display with the mnemonics for the keyboard shortcuts on the 'Read' and 'Zero' buttons underlined: